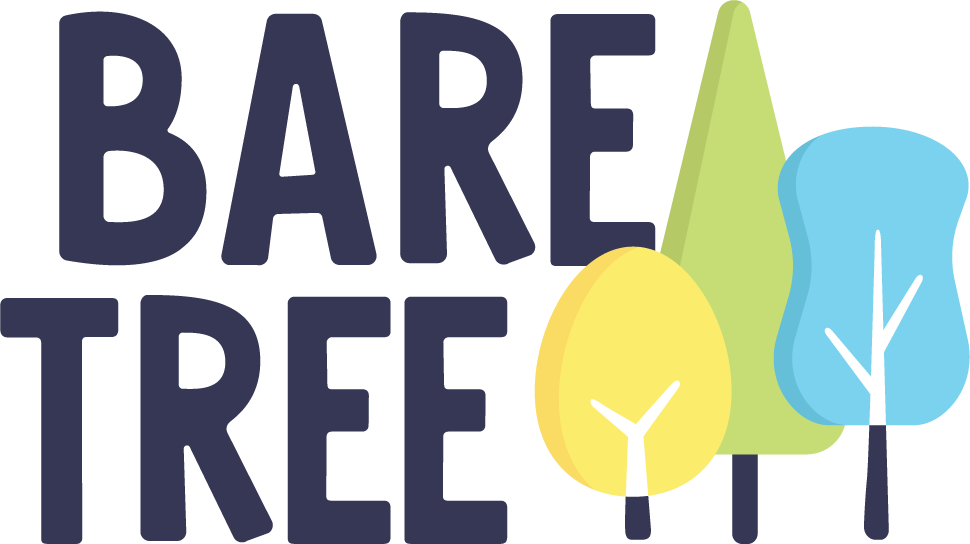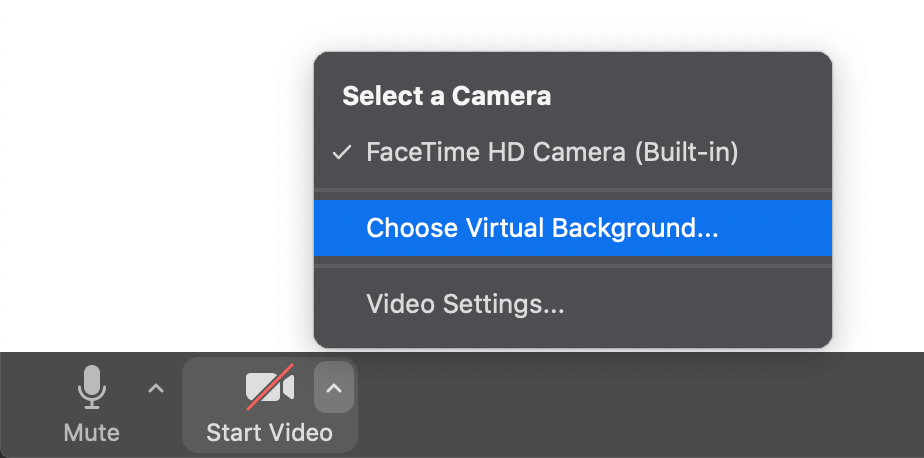How to Bring Some Fun to Your Video Calls

How to Bring Some Fun to Your Video Calls
As we adjust to a new normal, video conference calls have become the number one way to get some quality face time with co-workers, clients and loved ones. If you’ve been like us, you’ve been spending a majority of the time in these calls and want to break up the monotony with a bit fun! Using Snapchat’s desktop app Snap Camera or simple videos, you can add exciting backgrounds and AR effects to your video feed.
How to Add Videos to Zoom
Adding fun videos to Zoom calls is super easy! Once you are in a Zoom Meeting, in the bottom left corner of the window, you will see a ‘Start Video’ button. Click on the up arrow to the right of the icon and select ‘Choose Virtual Background..’
This will bring you to your video settings within Zoom. You will see five default videos from Zoom that you can try out. But if you want something special hit that plus button to the right and choose ‘Add Video’. A finder window will open up where you can navigate to any mp4 video file you have on your computer.
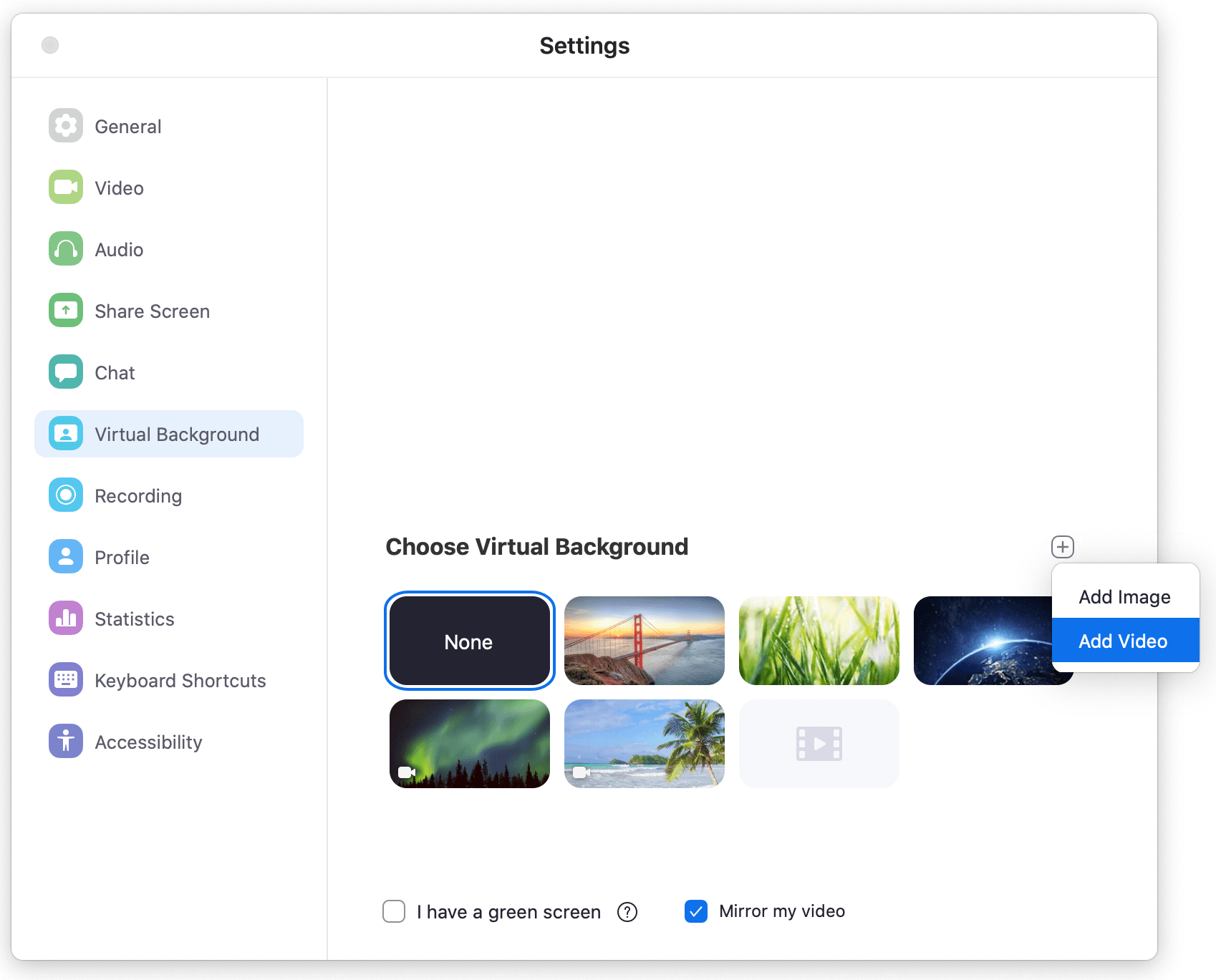
And that’s it! You should now have a fun video playing in the background!
If you’d like to use our enchanted forest video background you can download it right below by hitting the download button. Then right click on the video, hit ‘Save Video As’ and choose where you would like to save the video onto your computer.
How to Use AR Effects
If you’d like to get a little fancier, you can use Snap Camera to add a wide variety of AR effects to some of the most popular video call apps including Google Hangouts, Skype, Twitch and more! Unfortunately Snap Camera doesn’t currently work on Zoom with the latest macOS (though they are working to fix this!) but if you are on a Windows computer you can follow the instructions below for Zoom as well.
First, Install Snap Camera
You can download Snap Camera to your computer here. Once it downloads, double click and follow the instructions to install the application. Snap Camera will automatically open and show a wide range of suggested lenses. Click on any effect to try it out!
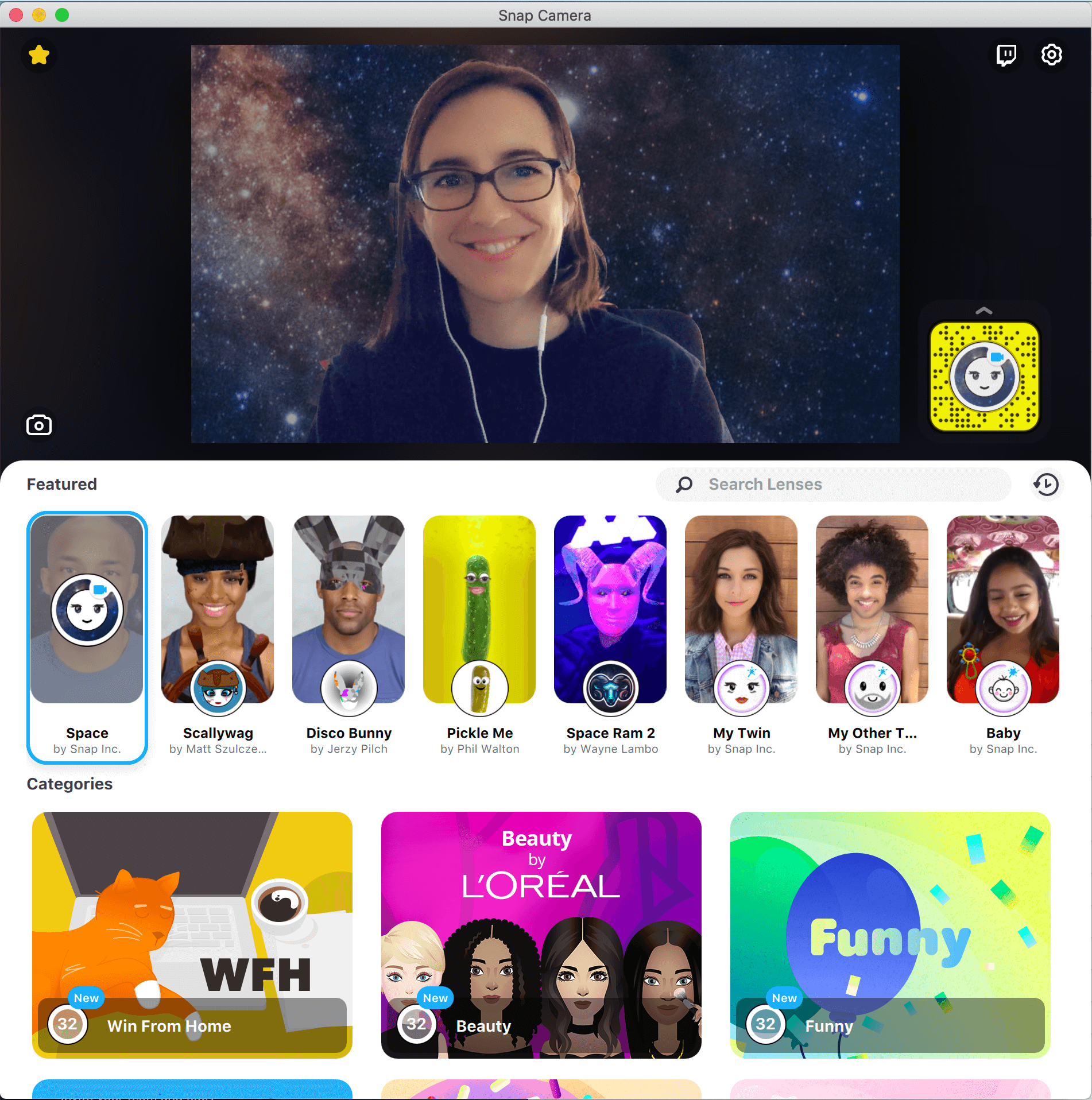
Next, Update your Video Settings in your Video Call App
Once you have Snap Camera setup, open up your video call app of choice and go to the video settings. There you should see a dropdown to select which webcam you would like to use and select ‘Snap Camera’. If you don’t see ‘Snap Camera’ listed you may need to restart both applications or your computer for Snap Camera to appear on the list of options.
Lastly, choose an AR Effect and have fun!
After Snap Camera is selected as the video source, you can pick any AR effect you would like within Snap Camera and it will update in your video call. Try out our enchanted forest effect by searching ‘Enchanted Forest’ or search ‘Bare Tree Media’ to see all of our Snapchat effects!
Interested in having your own custom AR effect or video background created?
Reach out to our team!
Bare Tree Media is a full-service creative studio with a dash of technology and a whole lot of fun! Our mission is to help your brand stand out visually and engage your audience through creative and interactive content. Although we specialize in the creation and digital publishing of branded emojis, messaging stickers, GIFs and augmented reality, our talented artists and animators can create just about anything for your marketing needs.